Pasti kamu sudah pernah melihat Foto dengan efek blur pada latar belakang atau backgroundnya, efek blur ini juga biasa disebut efek fokus, efek fokus pada foto atau efek blur pada bakcground foto biasa digunakan oleh fotografer, ya tujuannya adalah agar membuat objek atau orang yang di ambil fotonya jadi terlihat lebih nyata. Dan pada tutorial kali ini saya akan mengupas tuntas Cara Membuat Efek Blur Pada Background Foto Dengan Photoshop.

Membuat efek blur atau efek fokus pada suatu objek sangat mudah sekali, hanya perlu melakukan beberapa langkah sederhana yaitu:
1. Menyiapkan Gambar
2. Seleksi Gambar
3. Memberi Efek Blur
Langsung saja kita mulai dari langkah yang pertama.
1.Menyiapkan Foto
Buka Aplikasi Photoshop kamu, lalu pilih menu file > open. Atau cara cepat tinggal tekan ctrl+o pada keyboard. Agar Gambar menjadi responsive, tekan ctrl+0. Demo lihat gambar berikut.
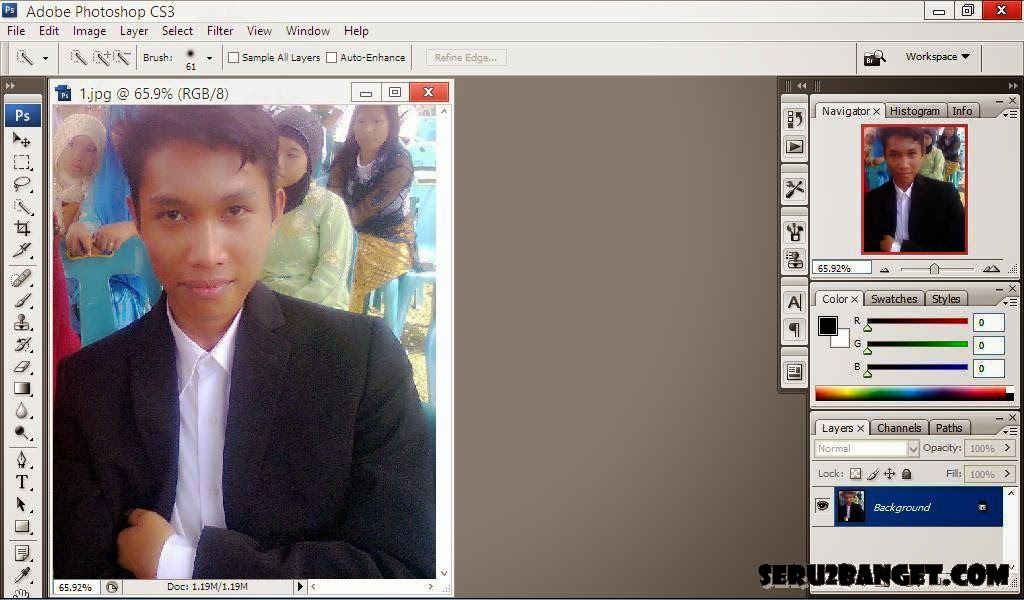
2. Seleksi Gambar
Silahkan kamu seleksi area yang nantinya kan kamu beri efek blur. Ada banyak tool yang bisa kamu gunakan untuk menyeleksi foto, dan disini saya menggunakan Quick Selection Tool.
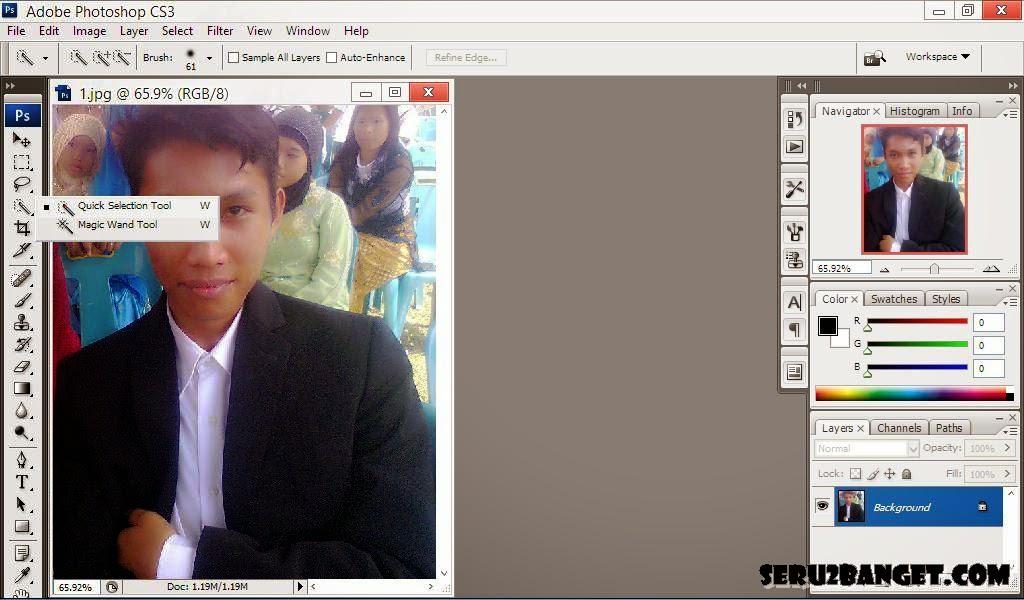
Setelah di seleksi maka penampakannya akan seperti gambar berikut.
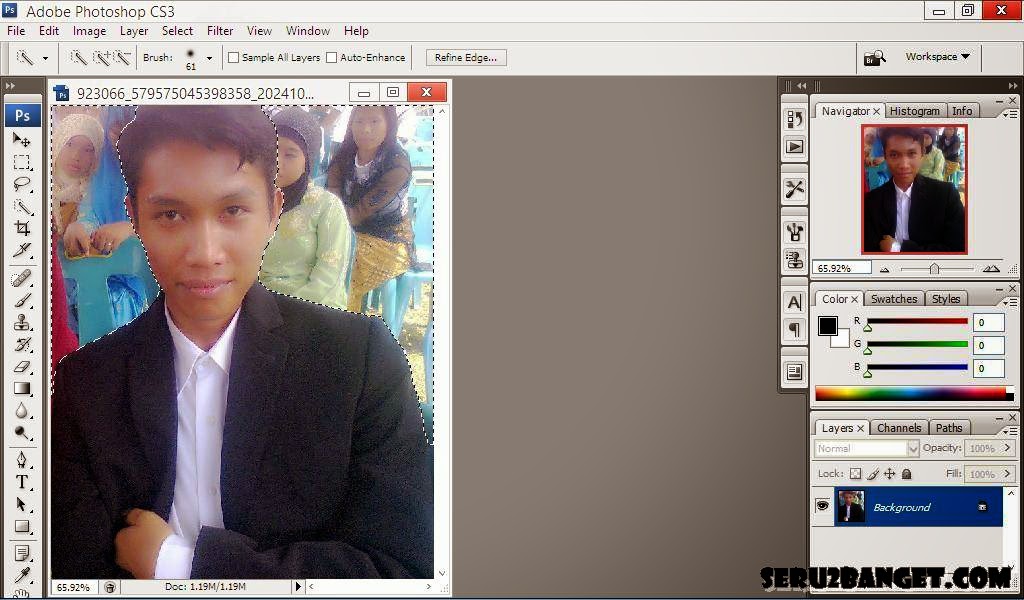
3. Memberi Efek Blur
Setelah menyeleksi bagian yang akan diberi efek blur, sekarang tinggal memberi efek blur pada area yang di seleksi tadi. Caranya pilih menu Filter > Blur > Surface Blur. Demo lihat gambar berikut.
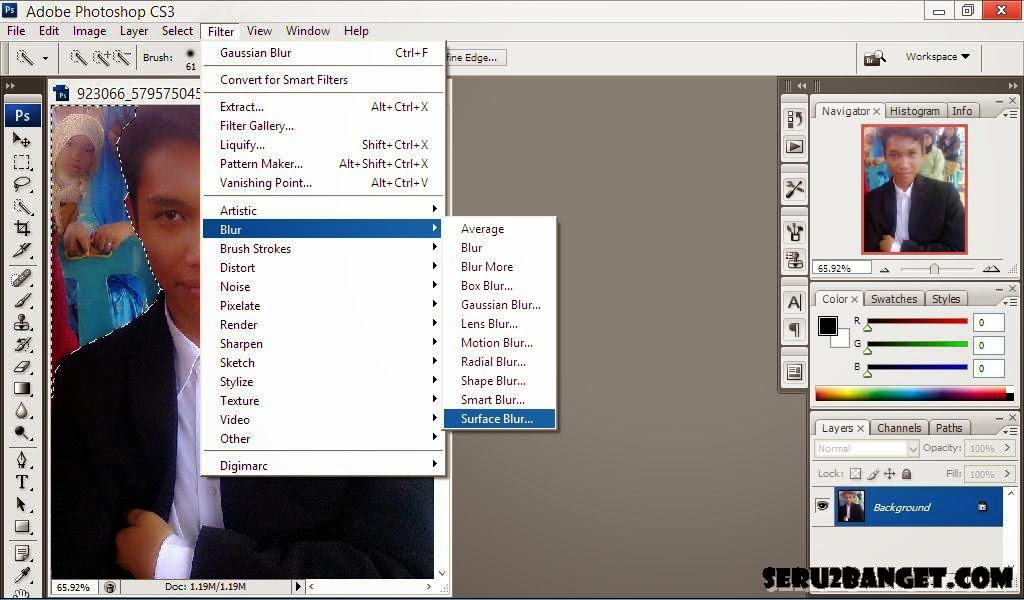
Lalu kamu atur Radiusnya menjadi 5, dan Thresholdnya menjadi 50, atau bisa kamu atur sesuai keinginan kamu sendiri. Demo lihat gambar berikut.

Setelah itu klik OK atau tekan Enter pada keyboard. Untuk menghilangkan garis-garis seleksi, kamu tinggal klik kanan pada mouse tepat di area seleksi, lalu pilih Deselect, demo lihat gambar berikut.
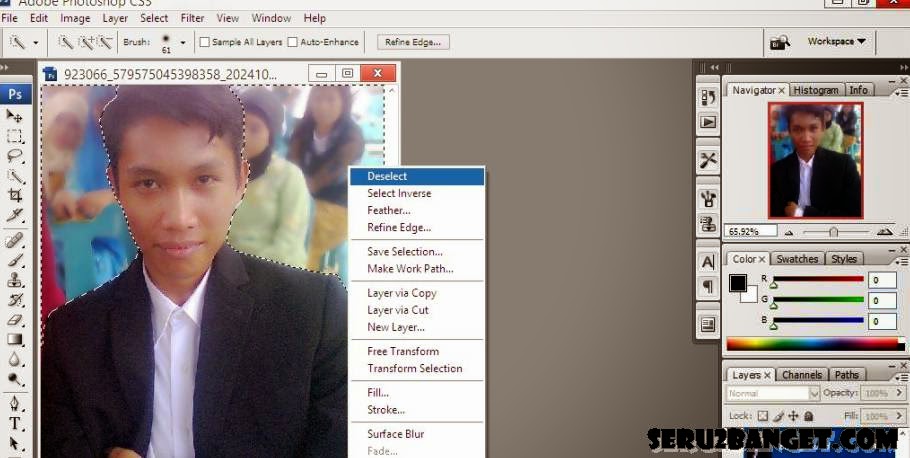
Untuk menyimpan gambar yang sudah di edit tadi, pilih menu File > Save As.
Sampai disini dulu tutorial Membuat Efek Blur Pada Foto, semoga bisa di mengerti.
11 komentar
Click here for komentarmaskih ne sob.. tutorial buat photoshop CS 3nya...
Replylagian ane udah lupa kalau pake PS CS3 sob..
semangat buat sharenya sob... :D
sama2 sob,, haha ane juga masih belajar kok, biar ga lupa makanya sekalian aja tulis disini :D
Replymakalum lah sob.. udah jarang desain foto sob.. jadi ya gini sering lupa juga lau tidak di ulang-ulang.
Replylagian ane lebih seneng ke CorelDRAW sob... :) yaa walaupun itu tuk desain grafis...
nice post gan,...
Replythanks apresiasinya gan..
Replyya gan, sengaja saya buat lengkap dengan gambar biar yg belum ngerti bisa mudah mempraktekkannya hhe..
Replybener sob, ala bisa karna biasa :D
Replyartikelya menarik gan, sekarang memang rata-rata orang sulit menggunakan photoshop, jadi untuk dasar ini bagus banget..
Replykeep sharing bro :D
ya, semoga bermanfaat, semangat terus belajar photoshopnya :)
Replybetul gan, iya ini saya juga masi tahap belajar, pemula photoshop juga saya, wkwk
Replythanks apresiasinya bro :D
bener-bener... ane sering banget dengar kata-kata yang ente ucapkan itu sob... :-d
ReplyMau Blogwalking?
Silahkan Berkomentar yang relevan, dan tunggu kunjungan balik dari kami. ^_^
ConversionConversion EmoticonEmoticon